C7- Configurando algunas herramientas de Microsoft Word 2007
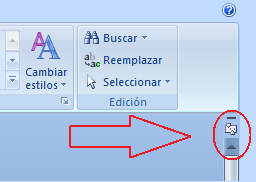
E1 - Reglas de MS-Word
Las reglas, son un elemento que utilizamos para alinear textos, tablas, gráficos, etc.
Para activarlas o desactivarlas solo debemos hacer click en el icono de regla.
E2 - Objeto de Búsqueda
En el extremo inferior derecho de la ventana de Word, tenemos
una herramienta que permite desplazarse rápidamente en un documento.
Este grupo de tres botones es especialmente útil cuando trabajamos con
documentos muy extensos y deseamos movernos rápidamente de un lugar a otro.
E3 - Barra de Estados
La barra de estado, el área horizontal situada en la parte inferior de la ventana del documento en Microsoft Word, proporciona información acerca del estado de lo que se está viendo en la ventana y cualquier otra información relativa al contexto.
Algunos de los elementos que ya incluye son diseño de impresión, lectura de pantalla completa, diseño web, esquema, borrador y el zoom, respectivamente.
Para personalizarla solo debemos hacer click derecho sobre ella, donde se despliega un menú lista y activar o desactivar las opciones que se nos muestran, según nuestra comodidad.
E4 - Opciones de Word
Hacemos click en el ícono de Office y se desplegará una barra de menu, donde al final se encuentra el ícono de Opciones de Word.
De todas las opciones seleccionaremos Mas Frecuentes, en la cual vamos a seleccionar "Mostrar ficha Programador en la cinta de Opciones", y mas abajo en Personalizar la Copia de Microsoft Office podemos completar los campos con la información que requeriremos a la hora de remitir un documento a alguien.
Luego nos situaremos en Avanzadas en la que vamos a desactivar dos puntos en las opciones de edición:
- La primera es para hacer click directamente sobre los hipervínculos (Utilizar CTRL + Click el Mouse para seguir hipervinculos). Si se desactiva la opción, al hacer clic en el vínculo Word saltará al destino de éste, lo que dificultará la edición del texto del vínculo.
- La segunda es para desactivar la opción de colocar un lienzo de dibujo alrededor de objetos de dibujo o texto y dibujos manuscritos al insertarlos en un documento, porque cuando creamos un documento word, en ciertas ocasiones colocamos dibujos o autoformas. En el proceso de generación de una autoforma word nos coloca de forma automática un lienzo de dibujo que puede resultar molesto
La barra de herramientas de acceso rápido es una barra de herramientas personalizable que contiene un conjunto de comandos independientes de la ficha que se esté mostrando.
E1 - Personalizar la Barra de Herramientas
El sistema nos ofrece la opción de elegir la ubicación que nos parezca apropiada para la Barra de Herramientas de Acceso Rápido, si queremos que este por debajo, o por encima de la Cinta de Opciones.
Para esto debemos hacer click en en menú para personalizar la Barra de Herramientas de Acceso Rápido y ahí presionar en "Mostrar debajo de la cinta de Opciones"
Para agregarle íconos a nuestra Barra debemos dirigirnos al botón de Office, seleccionar Opciones de Word, Personalizar, y le agregamos los iconos que nos hacen falta.
C9 - Opciones de la Barra de Herramientas
Inicio - Insertar - Diseño de Pagina
E1 -
Inicio.
En esta pestaña encontraremos las herramientas básicas de Word, como por
ejemplo, tamaño, fuente, color, estilo, etc.
Es la pestaña que más usaremos, dado que allí se encuentra el control de
Fuente, Tamaño y Tipo de letra, Colores, Negrita, Cursiva, etc.
- Pegado Especial: Supongamos que seleccionamos un párrafo en un documento e intentamos hacer un pegado especial de ese párrafo en otro documento.
Podremos hacerlo de algunas maneras, como ser:
- Imagen de Paintbrush Objeto, pega el párrafo como si fuera un objeto externo, no se trata de una secuencia de caracteres como el párrafo original, sino que lo pega como un bloque. Este bloque puede ser editado como si fuese otro documento de Word.
- Como Imagen Metarchivo de Windows, que pega el párrafo como una imagen, es decir que nos genera una imagen, como cuando insertamos una imagen prediseñada o una foto, y por lo tanto el resultado es una imagen cuyo contenido es una foto del párrafo y por tanto esta imagen no es modificable como texto.
- Texto sin Formato, es exactamente lo que dice.
Pega el párrafo eliminando todos los formatos que tuviese el original (negrita, justificaciones, fuentes, etc). Pega exclusivamente el texto sin ningún formato.
- Formato HTML, es un formato de texto que se utiliza en el diseño de las páginas web.
Admite una gran cantidad de formatos (negrita, cursivas, tipos de fuentes, etc).
Por tanto es un tipo similar al RTF, es decir texto con formato, pero utiliza los formatos admitidos para HTML.
- Texto Unicode sin Formato, es similar al Texto sin formato, pero utilizando el estándar Unicode.
Este estándar se diseñó para facilitar el tratamiento informático, la transmisión y la visualización de textos provenientes de diversos lenguajes y de diversas disciplinas técnicas.
E2 - Insertar
- Agregar una portada: Word 2007 ofrece una galería de
prácticas portadas prediseñadas. Las portadas siempre
se insertan al principio del documento,
independientemente del lugar del documento donde
esté situado el cursor.
prácticas portadas prediseñadas. Las portadas siempre
se insertan al principio del documento,
independientemente del lugar del documento donde
esté situado el cursor.

- Insertar un salto de página: Se puede insertar un salto de página en cualquier lugar del documento o bien especificar dónde debe colocar Word los saltos de página automáticos.En caso de insertar saltos de página manuales en documentos que constan de varias páginas, es posible que sea necesario volver a insertar los saltos a medida que se vaya modificando el documento.
- Insertar una tabla: en Word 2007 se puede insertar una
tabla eligiendo un diseño entre varias tablas con formato previo (rellenas con
datos de ejemplo) o seleccionando el número de filas y columnas deseadas. Se
puede insertar una tabla en documento o bien insertar una tabla dentro de otra
para crear una tabla más compleja.
- Insertar hipervínculo: el
hipervínculo crea un vínculo a una página web, una imagen, una dirección
de correo electrónico, o a un programa.
Para insertar un hipervínculo debemos seleccionar con el cursor la
palabra que deseamos vincular al archivo, luego seleccionamos el icono de
hipervínculo que figura en nuestra barra de herramientas, y dependiendo del
archivo que queremos vincular y su ubicación, nos vamos a encontrar ante
un archivo o página web existente, un lugar de este documento, una dirección de
correo electrónico, etc.
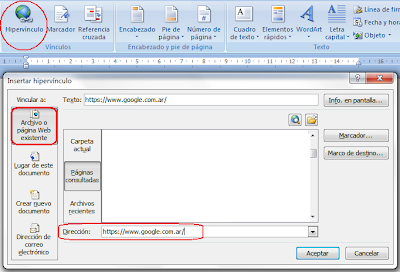
E3 -
Diseño de Página
Este
menú se encuentra en la tercera viñeta y sus elementos son los siguientes:
El
icono de una hoja con cuadritos pequeños de colores sirve para cambiar el
diseño general del documento.
El
icono de un cuadro de colores es para cambiar los colores del tema actual.
El
icono de una hoja con una “A” en el centro es para cambiar las fuentes del
tema.
El
icono de una hoja con un circulo en el centro es para cambiar los efectos del
tema.
- Configurar
página: Podemos configurar varias opciones y preferencias de nuestra pagina.
Cuando estamos escribiendo en un documento Word es como si lo hiciéramos en una hoja de papel que luego puede ser impresa. Por lo tanto, existe un área en la cual podemos escribir y unos márgenes los cuales no podemos sobrepasa.
Estos márgenes se definen en la pestaña Diseño de página, en el grupo de herramientas Configurar página, se nos muestra las herramientas con las que se puede modificar Márgenes,Orientación, Saltos de página, Tamaño, Números de línea, Columnas y Guiones.
Al hacer clic sobre el botón Márgenes, aparecen unos márgenes predeterminados que se pueden utilizar para agilizar la tarea. Si ninguno de esos márgenes es correcto para el documento que está realizando, entonces se puede personalizar haciendo clic en la opción Márgenes Personalizados.
La marca de agua inserta texto fantasma detrás del contenido de la pagina, generalmente se utiliza para indicar que un documento se debe tratar de manera especial, como confidencial o urgente.
La opción color de pagina selecciona un color para el fondo de la pagina.
La opción bordes de pagina, agrega o cambia el borde alrededor de la pagina.
- Párrafo:
En esta opción podemos poner la sangría y el espaciado de nuestro párrafo.
- Organizar:
Como lo dice, nos sirve para organizar todos los elementos de nuestra página.
Fuentes.
- Wikihow - http://es.wikihow.com
- Blog de informática para la administración - http://cpsuarez94.blogspot.com.ar
- Office - http://office.microsoft.com
-





















No hay comentarios.:
Publicar un comentario